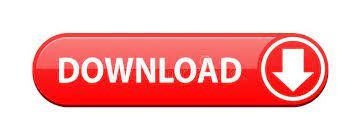
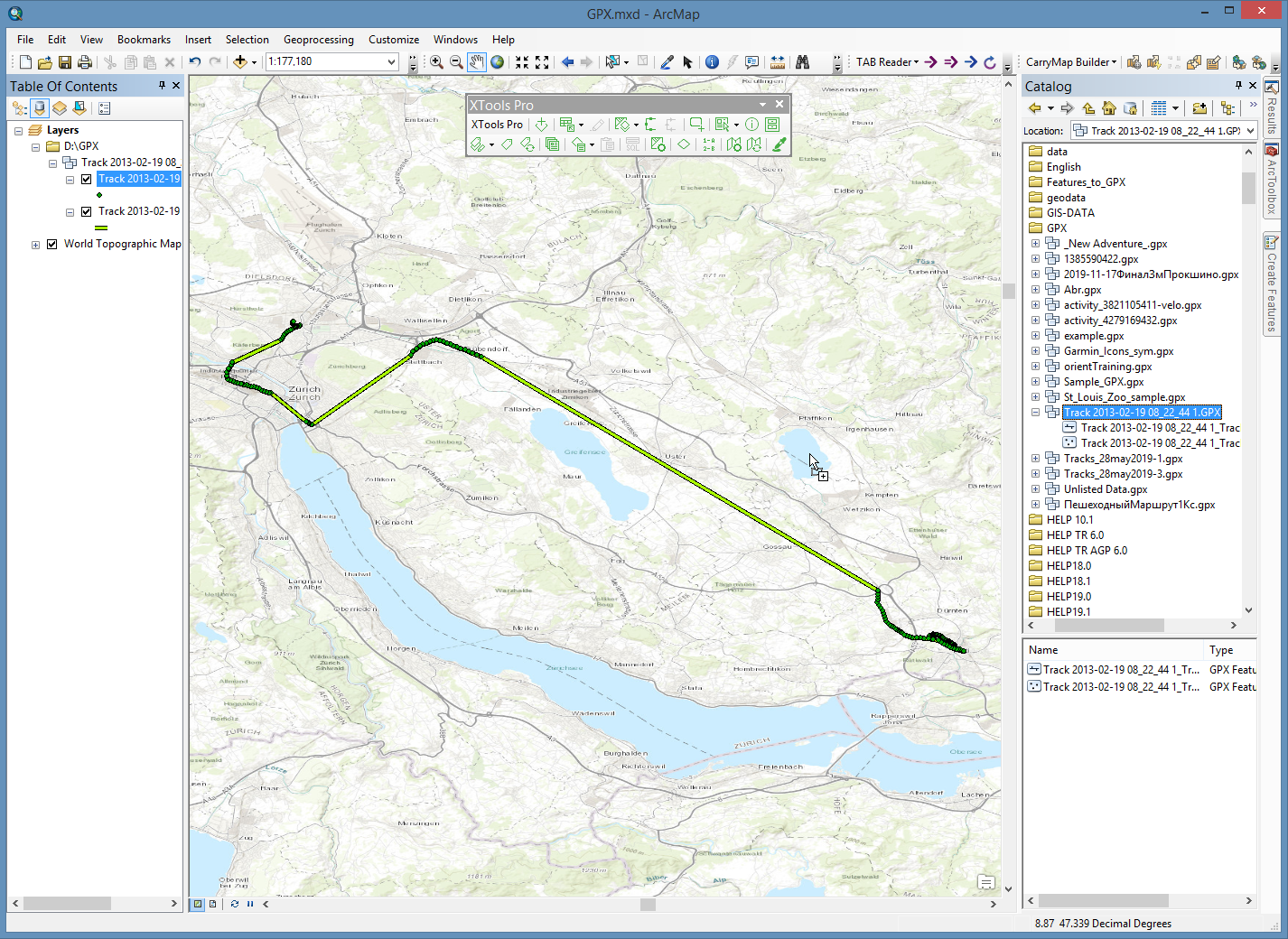
Topographic profile (drawn with no vertical exaggeration) that has proper This involves drawing cross-sectionsĪnd projecting my sample locations onto those cross-sections, which requires a Weeks from my South Lunggar project, and placing that data in a proper I have been getting a lot of zircon (U-Th)/He cooling data these past couple of It has received minor formatting changes. The Python prompt will contain something similar to the following: arcpy.Buffer_analysis("c:/data/Portland.gdb/streets", "c:/data/Portland.gdb/steets_buffer", "500 METERS").įor more details, see Using tools in Python.This post was from my old blog, and was far and away the most 'popular'

The syntax for parameters appears when you click in the Python prompt.
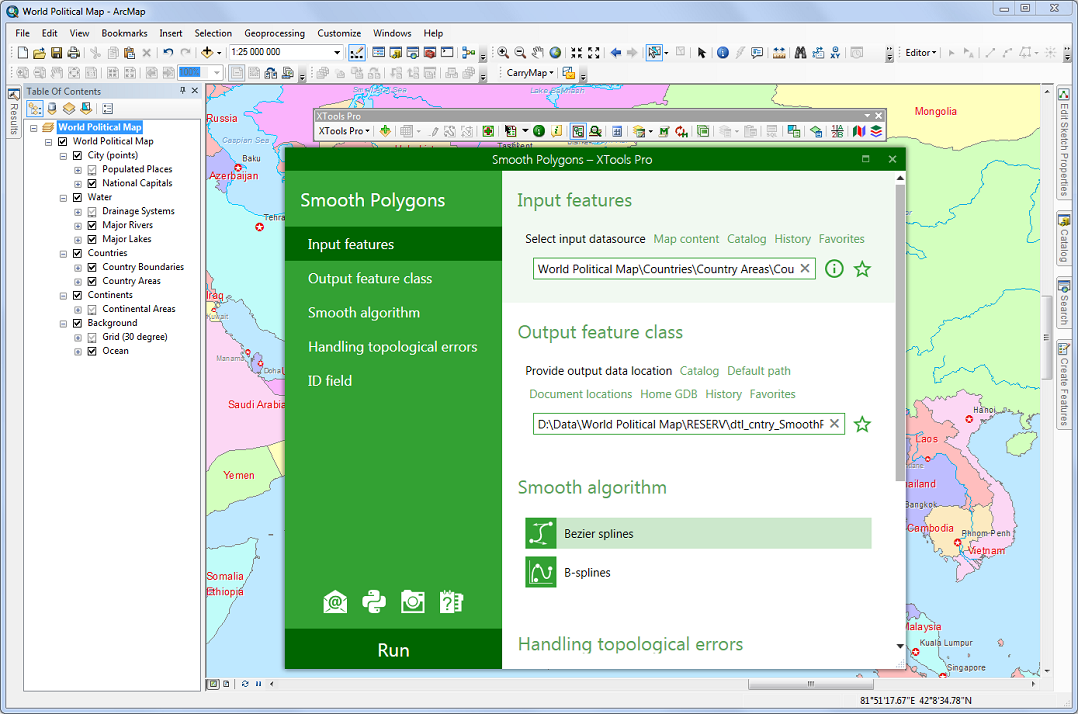
Xtools pro csv code#
The tool is added to the code in the Python prompt.
Xtools pro csv how to#
If you're familiar with tools, you can review how to run the tools using the Geoprocessing pane, ModelBuilder, and Python. If working with tools in ArcGIS Pro is new to you or you want to understand how the tools fit within the context of the geoprocessing framework, start with the What is geoprocessing topic. Instead, type a search query to find a particular error reference page. Due to the number of error reference pages, they are not provided in a browsable format. When an error or warning ID message is encountered in the Geoprocessing pane, click the link to access its reference page.Įxpand the Tool errors and warnings node to see the errors and warnings topic. Geoprocessing errors and warnings are delivered as a six-digit code and a text message. Each environment reference page includes a summary, usage notes, and the syntax for the setting. For example, you can use the Current Workspace and Scratch Workspace environments to set default locations for tool inputs and outputs.Įxpand the Environments heading to see the What is a geoprocessing environment setting topic followed by reference pages for each of the settings organized by subject. This contains more detailed information about specific tools in the toolset.Įnvironment settings can be applied to tools and affect their results.

In ArcGIS Pro, tools are grouped into toolsets, which are then collected into toolboxes. The ArcGIS Pro geoprocessing tool reference includes topics for all geoprocessing tools and environment settings. Geoprocessing tools can also be run from ArcGIS Server using Python see ArcGIS Server and ArcPy. Documentation about geoprocessing tools provided with ArcMap is available separately see A quick tour of geoprocessing tool references for ArcGIS Desktop.
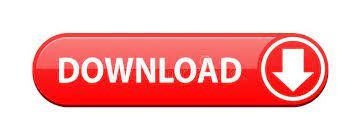

 0 kommentar(er)
0 kommentar(er)
